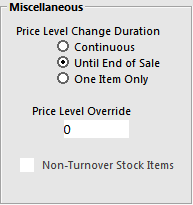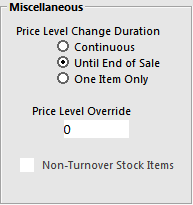
Go to Setup > Global Options > Sales > Miscellaneous > Price Level Override.
The Price Level Override setting allows you to override the Price Level using the Price Level entered.
When Price Level Override is set to 0, the Price Level Override setting is disabled. Entering any other value between 1 to 12 will enable the Price Level Override function using the entered value.
It should be noted that entering a value into the Price Level Override setting may prevent the Price Level from being set using the Price Level button/function.
Also note that entering a Price Level into the Price Level Override setting shown below does not mean the entered Price Level will always override all other Price Levels.
E.g. If Price Level Override is enabled with a specific Price Level and a Special Price Schedule is active with another Price Level, the Price Level from the Special Price Schedule will be used.
There are numerous levels/areas in Idealpos where a Price Level can be set which determine the Price Level which applies to the sale (e.g. Price Level applied to a Customer Type, Price Level set for a particular POS Terminal, Price Level applied to a particular POS Screen Grid, etc.).
Therefore, we recommend that you refer to the Price Level Hierarchy PDF file which shows a flowchart outlining which Price Level will be applied to a sale/item for each scenario.
Example Scenario: Start Sale > Customer Added No > Sale Type No > Special Price Schedule No > POS Terminal PL No > Price Level Override Yes > POS Terminal PL No > Price Level Override will be used.
Each instance of the term "Price Level Override" in the Price Level Hierarchy PDF file refers to the Price Level that has been entered in the Price Level Override field configured below:
For more information about the other settings shown below, please refer to the Miscellaneous section within the Global Options > Sales topic.